ips-card
Wie wird der Ausweis erstellt?

Hier sehen Sie alle Schritte der Ausweis-Generierung. Es gibt Hilfen zur Bilder und -Dateneingabe.

Hier sehen Sie alle Schritte der Ausweis-Generierung. Es gibt Hilfen zur Bilder und -Dateneingabe.
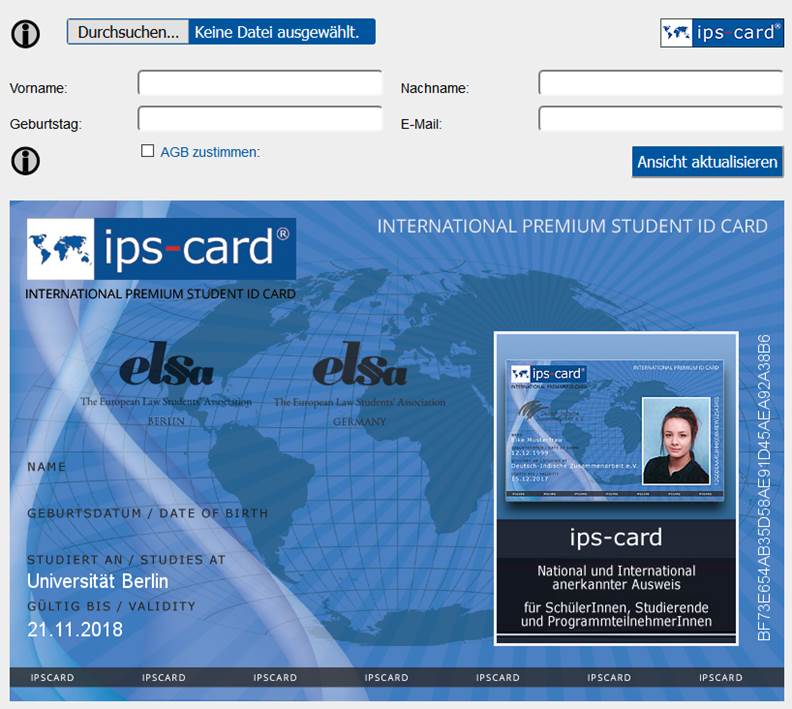
Nach Aufruf der von uns vergebenen Zugangs-URL wird ein leerer Ausweis mit einer einmaligen Ausweis-ID erzeugt. Mit Hilfe dieser ID ist der Ausweis immer eindeutig den jeweiligen Ausweisinhabern zugeordnet.
In der Zugangs-URL sind die Partner-ID und dessen Zugangs-Code enthalten. Wenn die Zugangsdaten stimmen, wird das entsprechende Logo des Partners in den Ausweis eingeblendet und der Name der Institution in die ID-Card eingetragen.
Die Gültigkeit des Ausweises wird mit Ausstellung der ID-Card auf ein Jahr festgelegt. Es ist allerdings für die Institution auch möglich, das Gültigkeitsdatum zu definieren. Das wird auch mittels der Zugangs-URL realisiert.
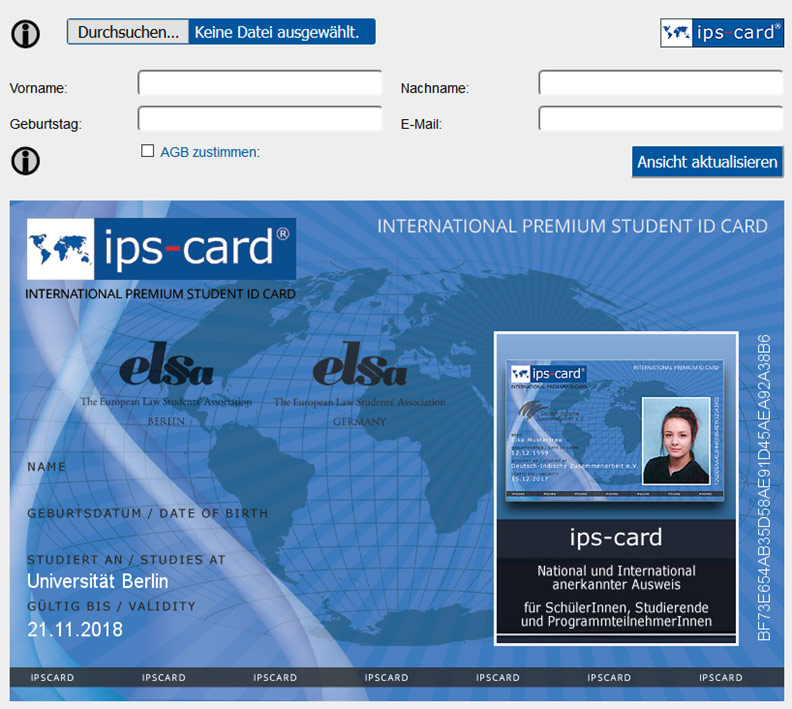
Als erstes Klicken Sie auf den Button „Durchsuchen“. Dann öffnet sich ein Fenster, mit dem die Ausweisinhaber sich auf Ihrem Gerät ein entsprechendes Bild für Ihren Ausweis aussuchen können.
Für ein möglichst gutes Ergebnis, sollte das Bild im Hochformat vorliegen. Das Bild wird von unserem System zugeschnitten. Deshalb sollte das Gesicht möglichst in der Mitte des Fotos sein.
Erst wird das Bild auf die richtigen Größen skaliert und dann werden die Seiten beschnitten. Man kann auch gerne verschiedene Bilder testen. Mit Klick auf den Button „Ansicht generieren“, wird das Bild immer wieder in dem Ausweis angezeigt.
Wenn man mit dem Ergebnis zufrieden ist, füllt man die weiteren Felder aus.
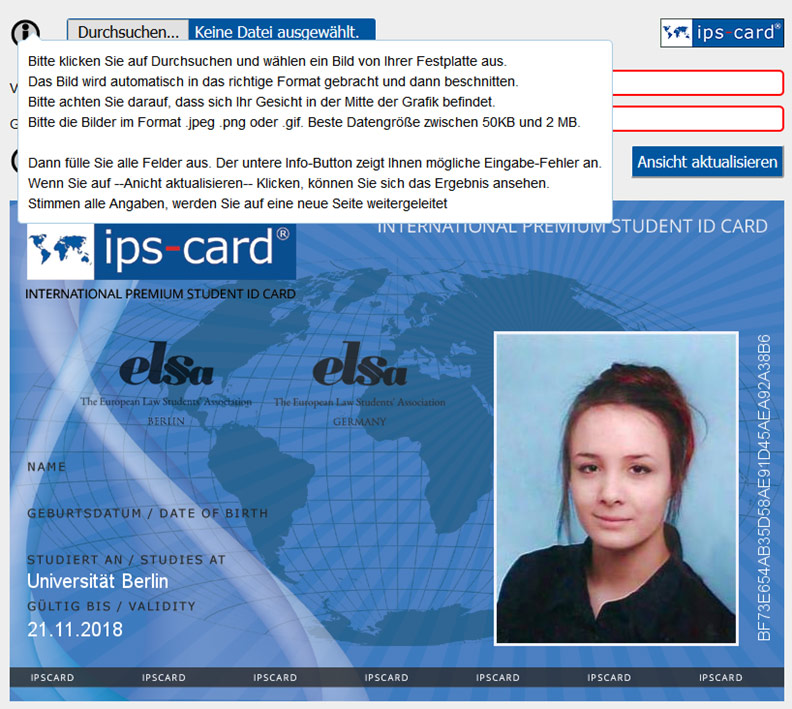
Bitte die Bilder im Format .jpeg .png oder .gif. anlegen. Die beste Datengröße liegt zwischen 50KB und 2 MB.
Gelegentlich kommt es vor, dass ein Bild im Querformat auf dem Ausweis platziert wird.
Dann hat man das Bild höchstwahrscheinlich mit einem älteren iPhone aufgenommen. Hier wird dem Bild das Querformat in die Bilddatei eingetragen.
In diesen seltenen Fällen versucht man es im Hochformat oder benutzt ein Bild aus einer anderen Quelle.
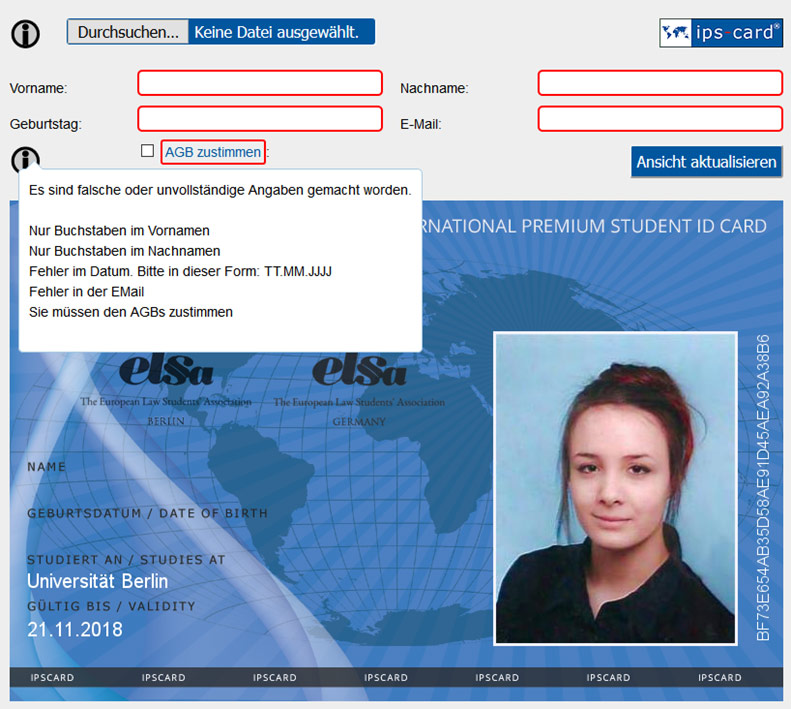
Bitte trägt man jetzt den Vor- und Nachnamen, das Geburtstagsdatum und E-Mail-Adresse ein (an diese Email wird später eine Zusammenfassung der ID-Card geschickt).
Bitte alle Felder ausfüllen und Bestätigung der Kenntnisnahme der AGB anklicken. Dann den Button „Ansicht aktualisieren“ anklicken.
Dann werden die eingetragenen Daten auf Ihren Ausweis übertragen. Der untere Info-Button informiert bei Roll-Over über mögliche Eingabefehler.
Darüber hinaus werden Felder mit einer Fehleingabe rot umrandet angezeigt.
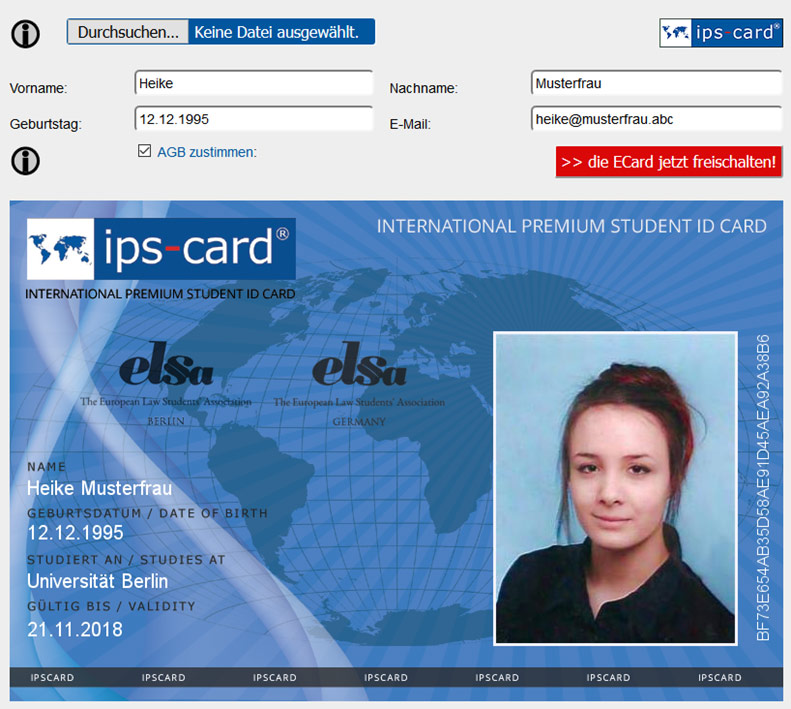
Wenn alle Angaben korrekt sind, wird der Ausweis mit dem Button >> die ID-Card jetzt freischalten generiert.
Dadurch werden alle Daten in unsere (aus Sicherheitsgründen diversen) Datenbanken geschrieben.
Anschließend wird man auf eine neue Seite weitergeleitet. Hier werden noch einmal alle Informationen zur ID-Card zusammengefasst.
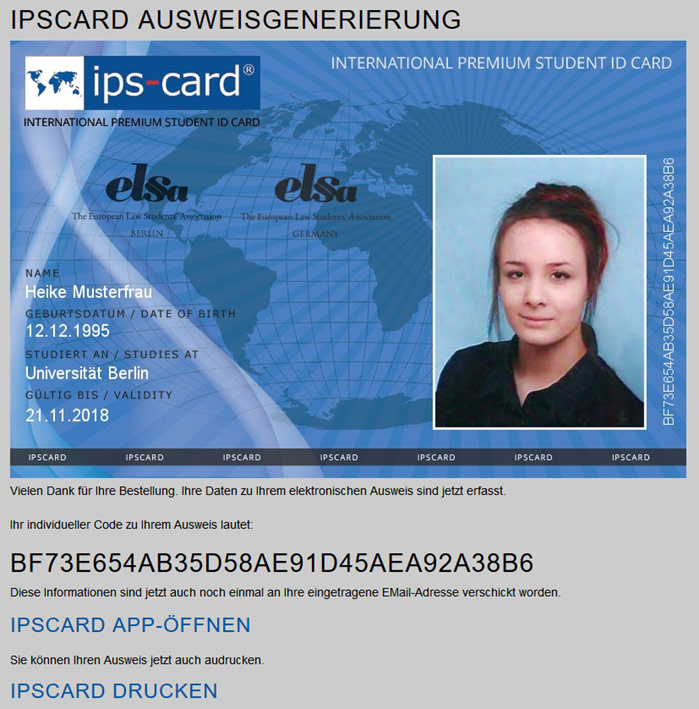
Wenn man diesen Bildschirm sieht, ist zuvor bereits eine Zusammenfassung aller Informationen zur ID-Card an die eingetragene Email-Adresse geschickt worden.
Auf dieser Seite bekommen Sie auch noch einmal alle Daten angezeigt:
Die individuelle Ausweis-ID, mit der man jederzeit dem Ausweis eindeutig zugeordnet wird.
Einen Link, über den man die Storefinder-App mit der Ausweis-ID aufruft. So kann jederzeit aus der App der Ausweis aufgerufen werden und einem Discount-Partner vorgezeigt werden.
Einen Link, über den man den Ausweis, wenn man das möchte, auch ausdrucken kann.